KundenModul Onlinehilfe 1.1.0
0. Schnellstart nach der Installation
 Konfiguration Drucker
Konfiguration Drucker Erfassen der Sendung
Erfassen der Sendung Versandliste für die Abholung
oder
Versandliste für die Abholung
oder
 Verschieben der Sendung auf einen anderen Abholtermin
Verschieben der Sendung auf einen anderen Abholtermin
1. Installation
Für eine erfolgreiche Installation wird eine Java Runtime Environment 1.6.0_12+, ein 1.8GHz Prozessor mit mindestens 512MB freien Speicher, Drucker und eine Internetverbindung mit 2MBits/s im Download benötigt.Für den Zugang zum Internet werden die Zielports 80 und 443(TCP) benötigt, zusätzlich benötigt
javaws.exe Zugriff auf das Internet(Port 80).
Beide Zugriffe sind bedingt proxy-fähig.Hinweis:Das KundenModul wird nur für den angemeldeten Benutzer des Betriebsystems installiert und konfiguriert.
Betriebsysteme
- Microsoft Windows 2000(SP4), XP (SP3)
- Microsoft Windows Vista
- Mac OS X Leopard
- Mac OS X Snow Leopard
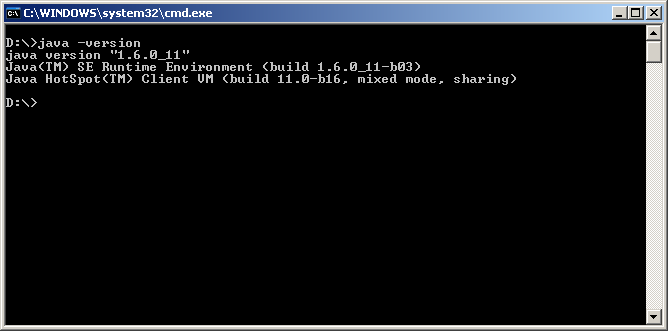
2. Erster Start
Kurz nach dem Start erscheint ein Anmelde-Dialog; hier geben Sie Ihren vorgegebenen Benutzernamen und das zugehörige Passwort ein.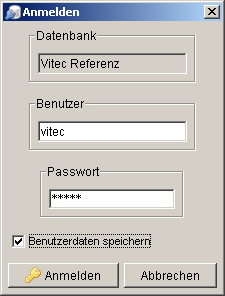
2.1 Konfiguration Drucker
Für den optimalen werden Betrieb werden zwei Drucker benötigt. Der Label-Drucker erzeugt Label im A6-Format mit einem Rand von 3mm - es kann als Ersatz auch ein herkömmlicher Drucker konfiguriert werden.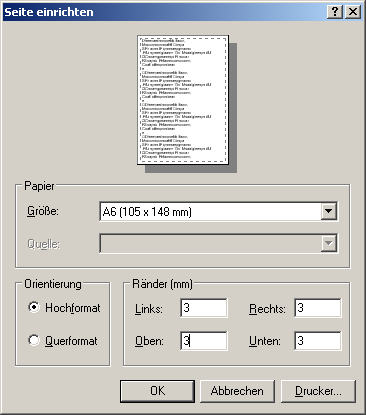
2.2 Konfiguration Pfade
Damit die Navigation und das Tracking reibungslos funktionieren kann, muß ein Browser angegeben werden. Durch Auswählen kann man eine entsprechende Applikation auswählen(Hinweis: Die Browser befinden sich standardmässig unter C:\Programme\).Mac OS X Benutzer
Mac Benutzer tragen hier bitte open -a $browser.app ein. $browser.app entspricht dem installiertem Browser(Bsp: Safari.app oder Firefox.app).
2.2 Konfiguration Vorgaben
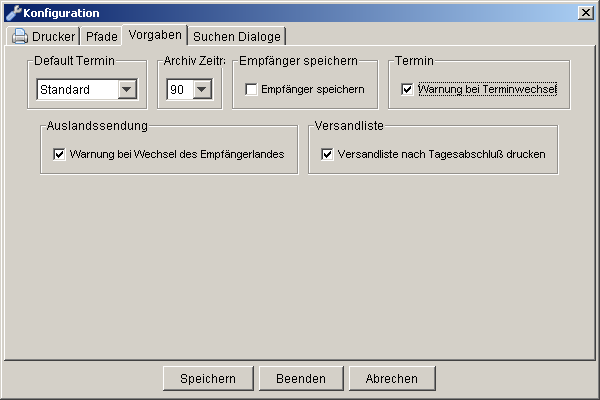
- Default Termin: Dies ist der Termin, bei der jede Terminauswahl beginnt.
- Archiv Zeitraum: För diesen Zeitraum werden Sendungen in der Archiv-Datenbank vorgehalten(Hinweis: Ein hoher Wert erhöht die Startzeit der Applikation.).
- Empfänger speichern: Das Häkchen bleibt nach Sendung speichern bestehen, damit manuell erfasste Empfänger automatisch permanent abgespeichert werden.
- SuchenDialoge bestimmt die Spalten der Übersichtstabellen in den Such-Dialogen.
- Termin: Bei Terminwechsel erscheint eine Warnmeldung.
- Auslandssendung: Bei Änderung des Empfängerlandes erscheint eine Warnmeldung.
- Versandliste: Die Versandliste wird mit ausgedruckt. Trotz einer Deaktivierung des Ausdrucks muß der Vorgang
 Versandliste durchgeführt werden.
Versandliste durchgeführt werden.
3. Erfassen
Ist der Tabreiter Erfassen aktiviert, befindet man sich in der Oberfläche zur Sendungserfassung - der Sendungs Bereich ist dann ausgeblendet.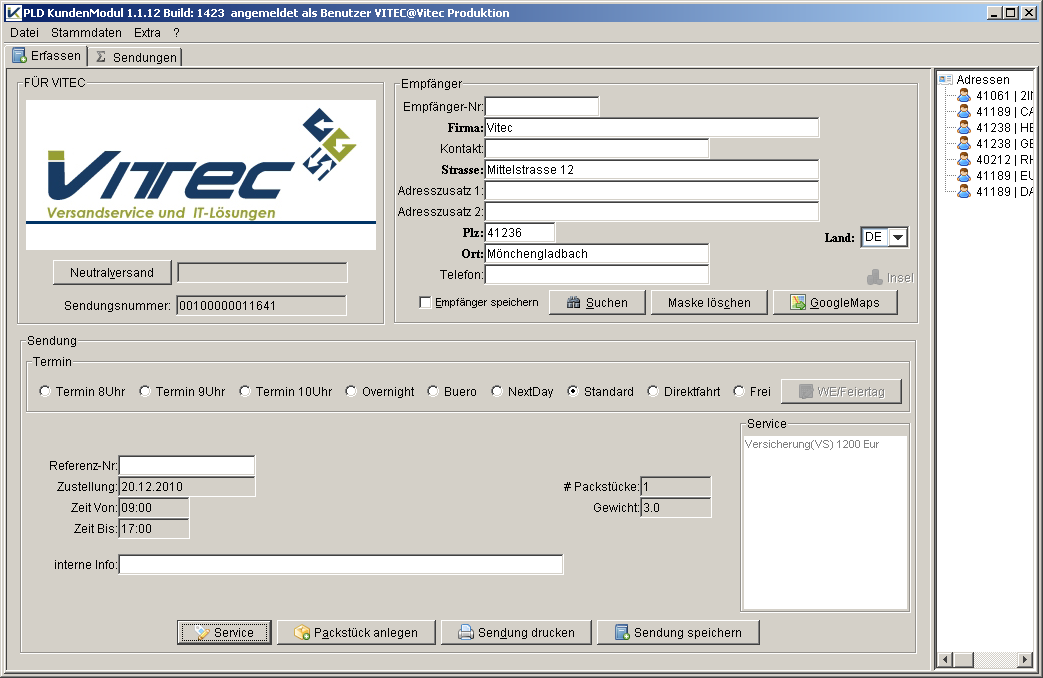
3.1 Logo
Im linken Feld kann man die Adresse für den Neutralversand auswählen; diese Adresse erscheint auf dem Label als Versender. Durch Drücken von Neutralversand gelangt man in den Suchen-Dialog. Es werden alle angelegten Neutralversand-Adressen in einer Tabelle aufgelistet - Das Anlegen der Neutralversender-Adressen erfolgt über StammdatenIm Sendungsnummer-Feld wird die automatisch erzeugte Sendungsnummer eingeblendet. Die Sendungsnummer entspricht der ersten Packstücknummer.
3.2 Empfänger
Die Empfänger-Adresse kann manuell in den entsprechenden Feldern oder durch einen Suchen-Dialog ausgefüllt werden. Der Suchen-Dialog verhält sich analog zum Neutralversand. Wiederkehrende Empfänger können im Menü StammdatenDurch Eingabe eines Suchkriteriums in der Empfänger-Maske kann man das Suchergebnis einschränken.
Die Auswahl Empfänger speichern speichert einen manuell erfassten Empfänger als wiederkehrender Empfänger ab, dh. dieser Empfänger ist später durch den Suchen-Dialog auswählbar. Die Auswahl eines Empfängers durch den Suchen-Dialog deaktiviert die Empfänger speichern Aktivierung. In der Konfiguration kann man das Verhalten der Auswahl nach dem Speichern einer Sendung vorgeben.
Sind die Pflichtfelder des Empfänger ausgefüllt, erscheint der Sendung-Bereich und
Bezieht sich die Postleitzahl auf eine Insel, wird die Empfänger-Adresse mit einem
Hinweis:Die Pflichtfelder für den Empfänger sind in der Oberfläche fett hervorgehoben und können sich je nach Zielland ändern.
3.3 Sendung
Im Terminfeld kann man das benötigte Zustelldatum auswählen; alle Termine bis auf Direktfahrt und Frei haben ein festlegtes Zustelldatum. Fällt ein Zustelldatum auf einen Feiertag wird der WE/Feiertag Button aktiv und man kann dann ein Zustelldatum mit Termin festlegen.Die Referenz und interne Info Felder dienen zur eigenen Verwendung zwecks Dokumentation.
3.3.1  Service
Service
Hiermit kann man erweiterte Service für eine Sendung auswählen. Die beiden Servicekennzeichen Versicherung und Nachnahme erfordern die Eingabe eines Betrages.Die ausgewählten Service-Kennzeichen werden rechts im Servicefeld aufgelistet.
3.3.2  Packstück erfassen
Packstück erfassen
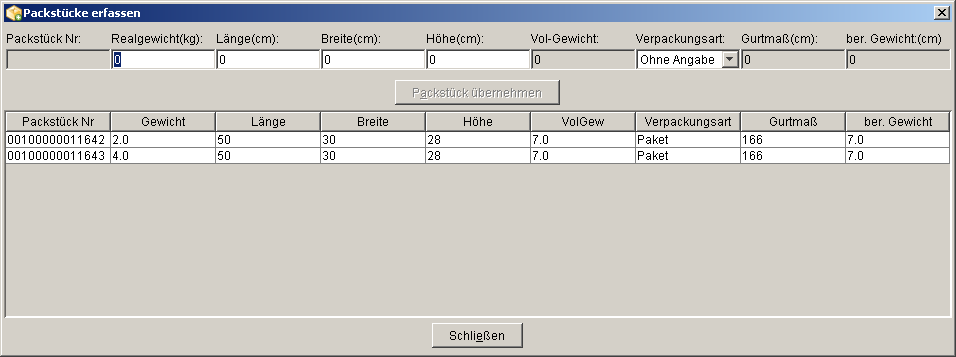
In diesem Dialog werden die Messdaten der einzelnen Packstücke erfasst. Nach der Eingabe des Gewichtes erzeugt das System automatisch eine Packstücknummer(die erste Packstücknummer entspricht der Sendungsnummer). Durch die Angabe der Dimensionen wird das Volumengewicht und das Gurtmaß berechnet. Das letzte Feld zeigt das zur Rechnungsstellung zugrundeliegende Gewicht.
Sind die Angabe vollständig, wird Packstücke übernehmen aktiv und das Packstück kann übernommen werden; es erscheint nun in der darunter liegenden Tabelle.
Es können mehrere Packstücke für eine Empfänger-Adresse mit unterschiedlichen Abmassen und Gewichten erfasst werden.
Durch aktivieren eines Packstückes in der Tabelle und Rechts-Klick, kann man Packstücke aus der Sendung entfernen. Die Anzahl der Packstücke sowie die Summe des tatsächlichen Gewichts wird in der Sendungs-Maske angezeigt.
3.3.3  Sendung drucken &
Sendung drucken &  Sendung speichern
Sendung speichern
Wenn die Sendung vollständig erfasst wurde, werden die beiden Schaltenflächen aktiv. Beide Schaltflächen speichern die Sendung ab, wobei beim ersteren zusätzlich ein Label auf dem konfigurierten Label-Drucker ausgedruckt wird.Hinweis: Sendungen, die an einem Feiertag, Sonntag oder Samstag erfasst werden, erhalten automatisch den nächsten Werktag als Abholtermin, d.h. die Sendungen erscheinen direkt unter dem Knoten Verschoben in der Übersicht.
3.4  Adressleiste
Adressleiste
Die Adressleiste ermöglicht den Schnellzugriff auf Empfängeradressen bei der Sendungserfassung. Die markierte Adresse füllt durch ziehen auf das Firmen-Textfeld den Empfänger-Bereich aus; die freien Felder der Empfängeradresse können ergänzt werden. Aus Platzgründen wird die Adressleiste erst ab einer Auflösung oberhalb von 1024x768 Pixel eingeblendet. Die Adressleiste wird durch das Kontext-Menü bearbeitet:
 Adresse hinuzfüge: Man kann aus den abgespeicherten Empfängeradresse eine Adresse hinzufügen; die Adresse wird oberhalb der markierten Adresse in der Liste eingefügt.
Adresse hinuzfüge: Man kann aus den abgespeicherten Empfängeradresse eine Adresse hinzufügen; die Adresse wird oberhalb der markierten Adresse in der Liste eingefügt. Adresse löschen - Löscht die markierte Adresse.
Adresse löschen - Löscht die markierte Adresse. Adressbuch laden - Lädt ein neues Adressbuch. Änderungen werden jetzt in diesem Adressbuch gespeichert. Bei Neustart der Applikation wird das Default Adressbuch wieder geladen.
Adressbuch laden - Lädt ein neues Adressbuch. Änderungen werden jetzt in diesem Adressbuch gespeichert. Bei Neustart der Applikation wird das Default Adressbuch wieder geladen.
Hinweis:Die Adressen werden nicht mit der Quelladresse abgeglichen. Ein leeres Adressbuch gibt es hier.
4.  Sendungen Übersicht
Sendungen Übersicht
In der Übersicht werden Informationen über erfasste Sendungen dargestellt, die rechts im Panel dargestellt werden.
Die Übersicht enthält drei Knoten für die unterschiedlichen Statis der Sendungen.
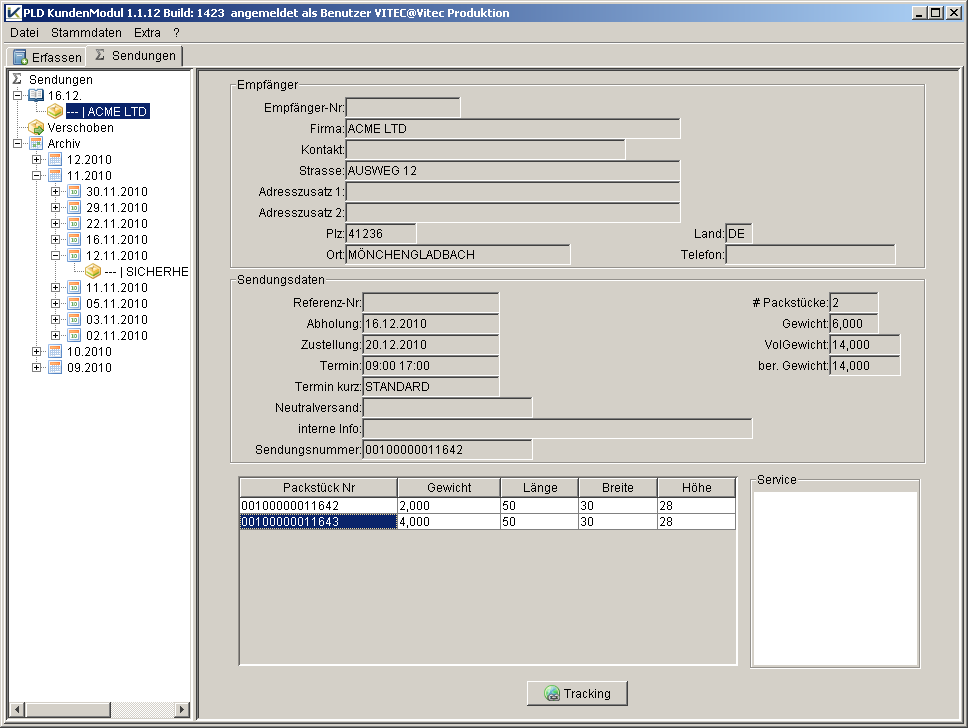
4.1  Aktuelle Datum
Aktuelle Datum
Unter dem aktuellen Datum befinden sich die neu erfassten Sendungen. Durch Rechts-Klick auf eine der Sendungen öffnet sich ein Kontext-Menü:
 Label drucken: Es wird ein Label auf dem konfigurierten Label-Drucker ausgedruckt.
Label drucken: Es wird ein Label auf dem konfigurierten Label-Drucker ausgedruckt. Label2Site drucken: Der Label wird auf dem konfigurierten Papier-Drucker ausgedruckt.
Label2Site drucken: Der Label wird auf dem konfigurierten Papier-Drucker ausgedruckt. Quittung drucken: Hier können Vorab-Quittungen gedruckt werden.
Quittung drucken: Hier können Vorab-Quittungen gedruckt werden. Sendung verschieben: Der Abholtermin kann neu gesetzt werden.
Sendung verschieben: Der Abholtermin kann neu gesetzt werden. Löschen: Die Sendung wird gelöscht.
Löschen: Die Sendung wird gelöscht.
4.2  Verschoben
Verschoben
Unter diesem Punkt finden sich Sendungen wieder, deren Abholtermin neu gesetzt wurde. Über das Kontext-Menü kann der Abholtermin der Sendungen jeder Zeit geändert werden.
4.3  Archiv
Archiv
Unter diesem Knoten befinden sich Sendungen, die in der Zustellung sind oder zugestellt worden sind. In der rechten Tabelle werden die einzelnen Packstücke zur der ausgewählten Sendung aufgelistet.
Ist zu dem Packstück eine Systemnummer hinterlegt, wird man durch den Tracking-Button auf die Tracking-Webseite weitergeleitet.Hinweis: Unter der Adresse http://www.vitec-loesung.de können die Sendungsnummern getrackt werden.
5 Menue Datei
5.1  Versandliste
Versandliste
Über den Menüpunkt Die Versandlisten können für den aktuellen Tag mehrmals ausgedruckt werden; dabei wird eine Deaktivierung des Ausdrucks der Versandlisten nicht berücksichtigt.
Hinweis: Durch Verschieben einer Sendung kann der Abholtermin neu gesetz werden.
5.2  Verschieben
Verschieben
Hiermit werden alle aktuellen Sendungen auf einen neuen Abholtermin gesetzt.
6 Menue Extra
6.1  AutoImport
AutoImport
Für die automatisierte Erfassung stellt das KundenModul die AutoImport-Schnittstelle zur Verfügung. Hierüber können elektronisch erstellte Versanddaten in das System importiert werden; dadurch können nun z.Bsp. Warenwirtschaftssystem angebunden werden. Auf Grund der komplexeren Konfiguration, finden sich eine Anleitung und Beispiele im AutoImportPackage.
6.2  Archiv aktualisieren
Archiv aktualisieren
Um das Archiv auf den aktuellen Stand zu halten, kann die Archivdatei aktualisiert werden. Je nach Internetverbindung und Umfang des Archiv kann dies einige Minuten Zeit in Anspruch nehmen.
7. Problemlösungen
7.1 KundenModul kann nicht beendet werden - Meldung
Durch gelegentlichen Verbindungsabbrüchen kann die Applikation nicht eindeutig erkennen, ob eine Sendung angelegt wurde und löscht nicht den Queue-Puffer. Die Applikation kann nur mit einem leeren Puffer beendet werden, daher erscheint immer der Hinweis beim Beenden. Man kann den Puffer per Hand löschen, in dem man im folgenden Ordner xml-Dateien entfernt:Windows:C:\Dokumente und Einstellungen\$Benutzer\.pld\OrderOut\.
Mac:/Users/$Benutzer/.pld/OrderOut/. Der Ordner ist nur durch die Konsole zu erreichen.
$Benutzer entspricht dem Anmeldename an dem System.
7.2 Verknüpfungen auf dem Desktop sind verschwunden
Abgesehen von einer eifrigen Desktop Reorganisation, werden nur bei einem Update der Java-Umgebung die Desktop-Verknüpfungen gelöscht - die installierte Software bleibt erhalten. Um die Verknüpfungen wiederherzustellen geht man wie folgt vor:
Win:Start ![]() Einstellungen
Einstellungen ![]() Systemsteuerung
Systemsteuerung ![]() Java: Hier befinden Sie sich im Java Control Panel; im Tab Allgemein geht man über den Button Anzeigen in den Java Cache Viewer, der alle installierten Java-Applikation auflistet.
Java: Hier befinden Sie sich im Java Control Panel; im Tab Allgemein geht man über den Button Anzeigen in den Java Cache Viewer, der alle installierten Java-Applikation auflistet.
Mac: Im Finder ![]() Programme
Programme ![]() Dienstprogramme
Dienstprogramme ![]() Java-Einstellungen.app, hier gelangt man im Tab Netzwerk über den Button Cache-Dateien-anzeigen zu installierten Applikationen.
Java-Einstellungen.app, hier gelangt man im Tab Netzwerk über den Button Cache-Dateien-anzeigen zu installierten Applikationen.

7.3 Meldung beim Anmelden: "Kein oder falsches Zertifikat vorhanden." und keine Anmeldung möglich
Durch die vielen Möglichkeiten der Konfiguration und Versionsstände, kann es vorkommen das benötige Zertifikate für die Verschlüsselung nicht eindeutig zugeordnet werden können. Dann kann keine Verbindung zum PLD-System hergestellt werden. In diesem Falle muss nur ein neuer Keystore heruntergeladen werden und im Konfigurationsverzeichnis abgespeichert werden.Der Pfad zum Konfigurationsverzeichnis lautet standardmässig unter Windows:
C:\Dokumente und Einstellungen\$Benutzer\.pld\; $Benutzer ist der Anmeldenamen am Betriebssystem.